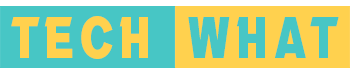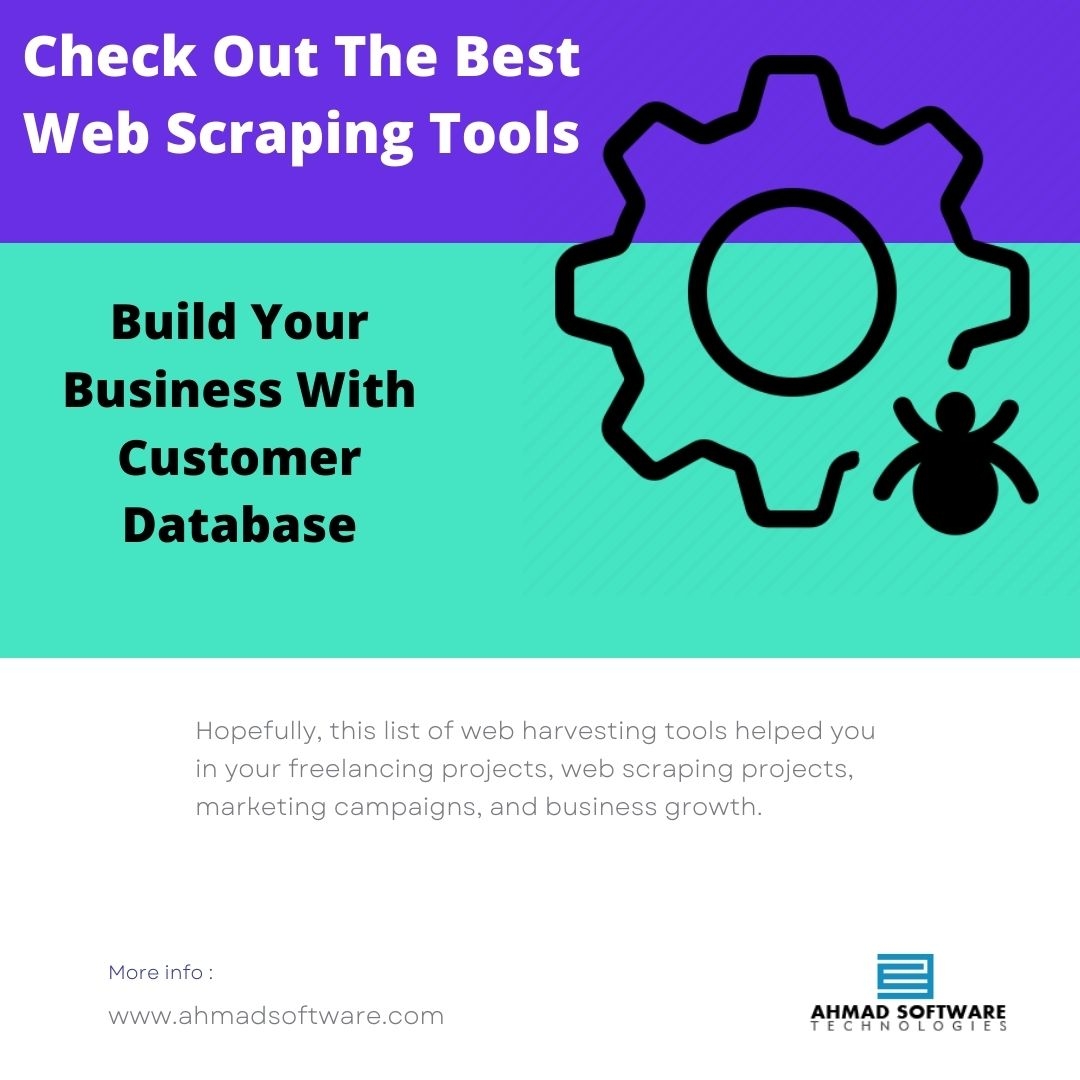As a QuickBooks user, encountering errors can be frustrating, and QuickBooks Error POS 100 is no exception. It is an error that occurs in the Point of Sale (POS) software and can lead to a disruption in your business operations. In this article, we will provide you with a comprehensive guide on QuickBooks Error POS 100, including its causes and suggested solutions to resolve it.
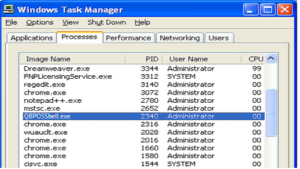
What is QuickBooks Error POS 100?
QuickBooks Error POS 100 is an error that occurs in the Point of Sale (POS) software while opening or working with QuickBooks. This error message can appear on your screen with the following message: “Error message 100 database server not found.” When this error occurs, it can lead to the inability to use the POS software and can result in a halt in business operations.
Causes of QuickBooks Error POS 100
QuickBooks Error POS 100 can be caused by a variety of reasons, some of which include:
- Network issues: If there are any network connectivity issues, QuickBooks Error POS 100 can occur.
- Incorrect firewall settings: The firewall settings may be blocking the connection to the database server, causing the error message to appear.
- Damaged or corrupt QuickBooks installation: If the installation of QuickBooks is damaged or corrupt, it can lead to QuickBooks POS Error.
- Corrupt data files: If the data files are corrupted, it can lead to QuickBooks Error POS 100.
- Outdated POS software: If the Point of Sale software is outdated, it can cause QuickBooks Error POS 100.
Solutions to Resolve QuickBooks Error POS 100
Here are five suggested methods and their steps to resolve QuickBooks Error POS 100:
Method 1: Restart the System
Sometimes, restarting the system can resolve network connectivity issues, and it might resolve the QuickBooks Error POS 100. Follow the below steps to restart your system:
- Close all the running programs on your system.
- Click on the “Start” button on your system.
- Click on the “Restart” option.
- After the system restarts, try to open QuickBooks Point of Sale software again.
Method 2: Use QuickBooks File Doctor
To resolve QuickBooks Error POS 100 using the QuickBooks File Doctor, you can follow these steps:
- Download and install the QuickBooks Tool Hub from the official QB Tool Hub website.
- Open the QuickBooks Tool Hub and go to the “Company File Issues” tab.
- Select the “Run QuickBooks File Doctor” option and click on “Browse” to select the company file.
- Click on the “Check your file” option and enter the admin password.
- Select the “Fix my file” option and wait for the process to complete.
- Once the process is complete, close the QuickBooks File Doctor and try opening the company file again.
Method 3: Verify the Network Connectivity
If the network connectivity is causing QuickBooks Error POS 100, then verifying the network connectivity can resolve it. Follow the below steps to verify the network connectivity:
- Open the Command Prompt on your system.
- Type “ipconfig/all” and press enter.
- Verify the IP address, subnet mask, and default gateway address of your system.
- If the IP address, subnet mask, or default gateway address is incorrect, update it accordingly.
Method 4: Modify the Firewall Settings
Incorrect firewall settings can also cause QuickBooks Error POS 100. Follow the below steps to modify the firewall settings:
- Open the Windows Firewall settings on your system.
- Please click on the option that says “Allow an app or feature through the Windows Defender Firewall.”
- Click on the “Change Settings” button.
- Find QuickBooks Point of Sale in the list of applications and ensure it is selected.
- Click on the “OK” button.
Method 5: Use QuickBooks Component Repair Tool
- Download the QuickBooks Component Repair Tool: Go to the official QuickBooks website and download the QuickBooks Component Repair Tool. Save the downloaded file to a location on your computer that you can easily access.
- Close QuickBooks and related processes: Before running the Component Repair Tool, make sure to close QuickBooks and any related processes that are running on your computer.
- Run the Component Repair Tool: Double-click the downloaded file to run the Component Repair Tool. It will scan your computer for any Microsoft components that QuickBooks relies on, and repair or replace any components that are missing or damaged.
- Restart your computer and open QuickBooks: Once the Component Repair Tool has finished running, restart your computer and open QuickBooks to see if the POS 100 error has been resolved. If you’re still encountering the error, you may need to try one of the other methods we’ve discussed or contact QuickBooks support for further assistance.
Conclusion
QuickBooks Error POS 100 is a common issue that can be caused by a variety of factors, including issues with the Windows operating system, damaged or corrupt QuickBooks files, network issues, and more. Fortunately, there are several methods you can use to diagnose and resolve this error, including updating QuickBooks and Windows, repairing the QuickBooks installation, and using specialized tools like QuickBooks File Doctor and the QuickBooks Component Repair Tool.
Also Read:-How To Create Your Medical Spa Logo
Q1:Can QuickBooks Error POS 100 be prevented?
While it’s not always possible to prevent errors from occurring, there are some steps you can take to minimize the risk of encountering QuickBooks Error POS 100. These include keeping your QuickBooks software and Windows operating system up to date, regularly backing up your QuickBooks data, and using caution when installing new software or making changes to your computer’s settings.
Q2: What should I do if the suggested methods don’t resolve QuickBooks Error POS 100?
If you’re still encountering QuickBooks Error POS 100 after trying the suggested methods, don’t hesitate to reach out to QuickBooks support or consult with a qualified IT professional for further assistance. They may be able to provide additional guidance and troubleshooting steps to help resolve the issue.