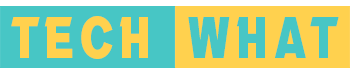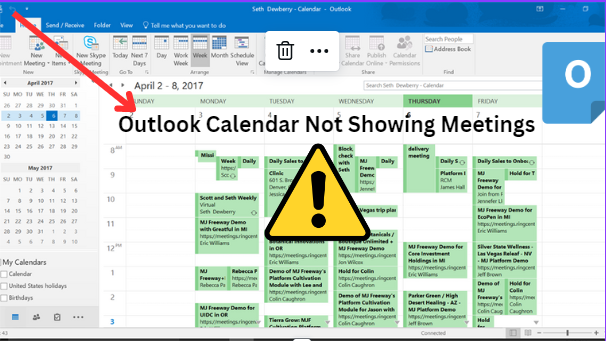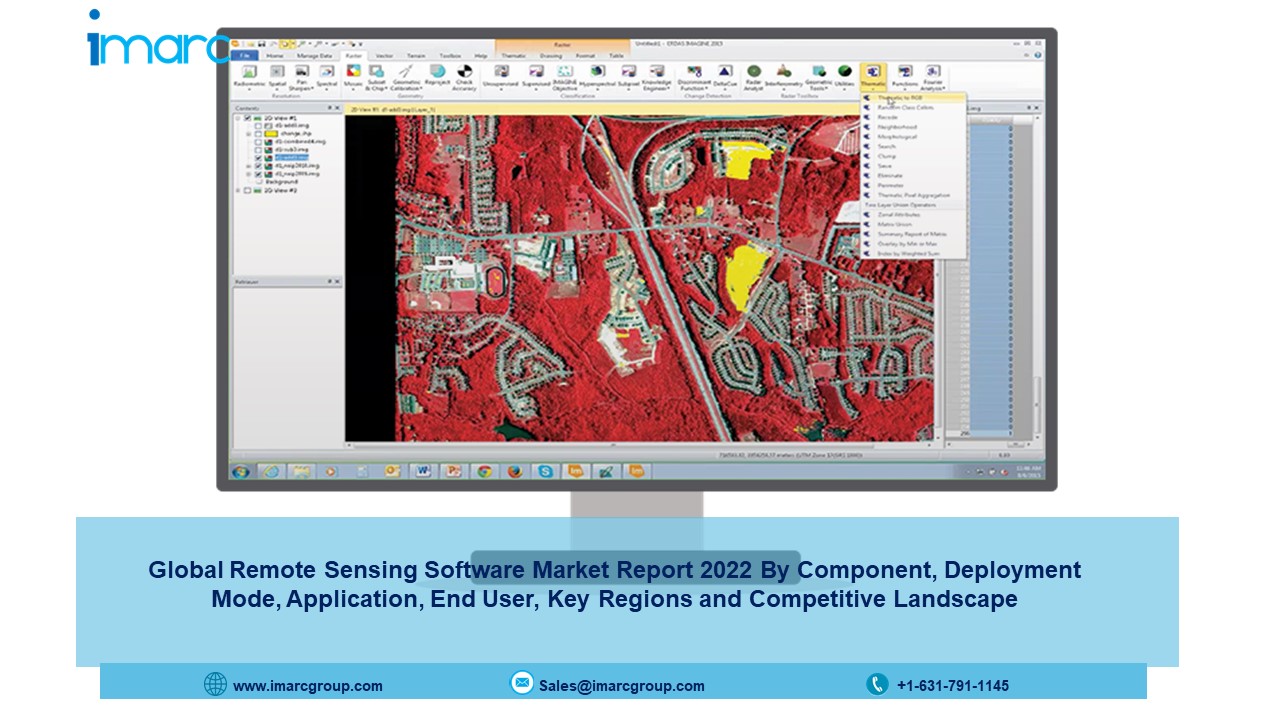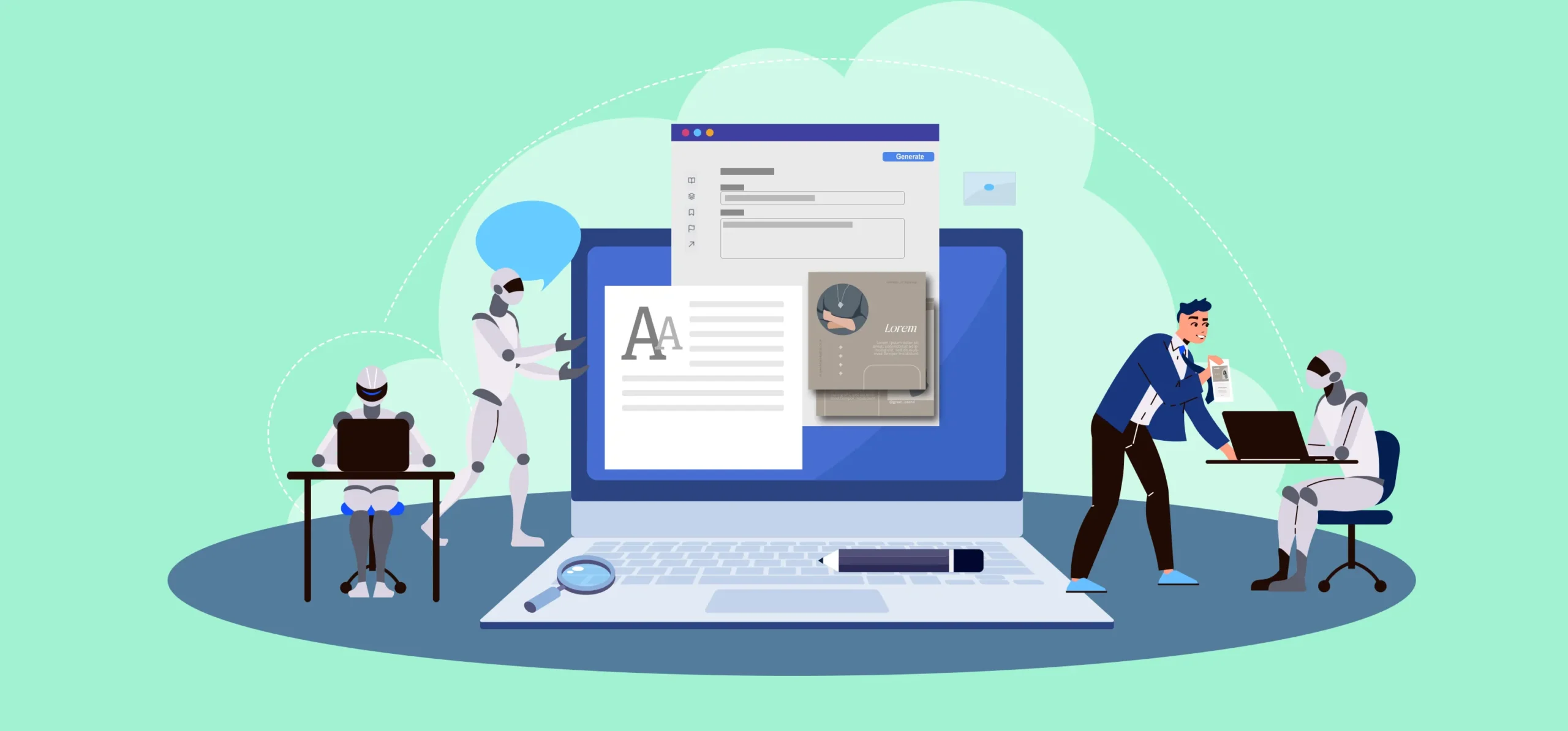One of the best ways that Outlook helps you is by notifying you about important meetings and announcements. The calendars in the application populate with crucial events, so you don’t miss out on any of them. However, if you notice your Outlook calendar not showing meetings, it can become a problem. The issue arises due to a problematic internet connection, a glitch in Outlook, or the meetings being archived. But don’t worry, as you can fix the calendars in Outlook with a few simple fixes. Keep reading to find out its different solutions.
Fixes for Outlook Calendar Not Showing Meetings
These easy fixes will help you resolve the problem and populate your calendar with events.
1. Reset the calendar view
When you find Outlook calendar not showing appointments, try resetting the calendar view.
- Firstly, restart the Outlook program.
- If that doesn’t fix the issue, open the problematic calendar.
- Now, tap ‘Work Week.’
- Now, scroll the calendar pane.
- It must show an hour before your work week commences.
- Tap ‘Today’ in the ‘Go To’ group.
- Hit the ‘View’ tab.
- Next, tap ‘Reset view.’
- Confirm the changes by clicking ‘Yes.’
2. Disable caching for the shared folder
Turning off caching for the shared folder will make Outlook resolve the problem itself.
- Access ‘File’ in Outlook.
- Now, select ‘Account Settings’ followed by ‘Account Settings’ from the drop-down menu.
- Tap on your account and select ‘Change.’
- Now, tap ‘More Settings.’
- Move to the ‘Advanced’ tab.
- Here, place a tick on the ‘Download shared folder’ option.
- Now uncheck this option and save your changes.
3. Check Outlook’s AutoArchive Settings
The AutoArchive in Outlook automatically archives data at regular intervals. If you find your Outlook calendar not showing meetings, they must have been archived. So, examine this setting to rule out the cause.
- Go to ‘File’ and choose ‘Options.’
- Now select ‘Advanced’ and tap ‘AutoArchive settings.’
- if there’s a check on the ‘AutoArchive Every‘ box, the feature is turned on.
- To modify the setting, insert another number in the ‘Days’ field.
- You can turn off AutoArchive settings by unchecking the ‘AutoArchive Every’ checkbox.
4. Customize the Calendars That Show
You can also fix this issue by customizing the displayed Outlook calendars. It will display the hidden calendars.
- Launch the Outlook program.
- After that, tap ‘Calendar’ in the navigation pane.
- Now, check the boxes beside the calendars you desire to view below the ‘My Calendars’ folder.
- This option is there in the folder pane.
- You will see that the checked calendars show side by side. This is the default configuration in Outlook.
- However, if you still find the issue unresolved, create a meeting directly from the Outlook program.
Summing Up
Use these measures and troubleshoot the Outlook calendar not showing meetings. You will be able to access all important appointments easily. But if you still face issues with the calendar in Outlook, consult an email technical expert.