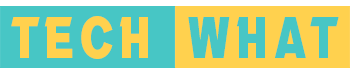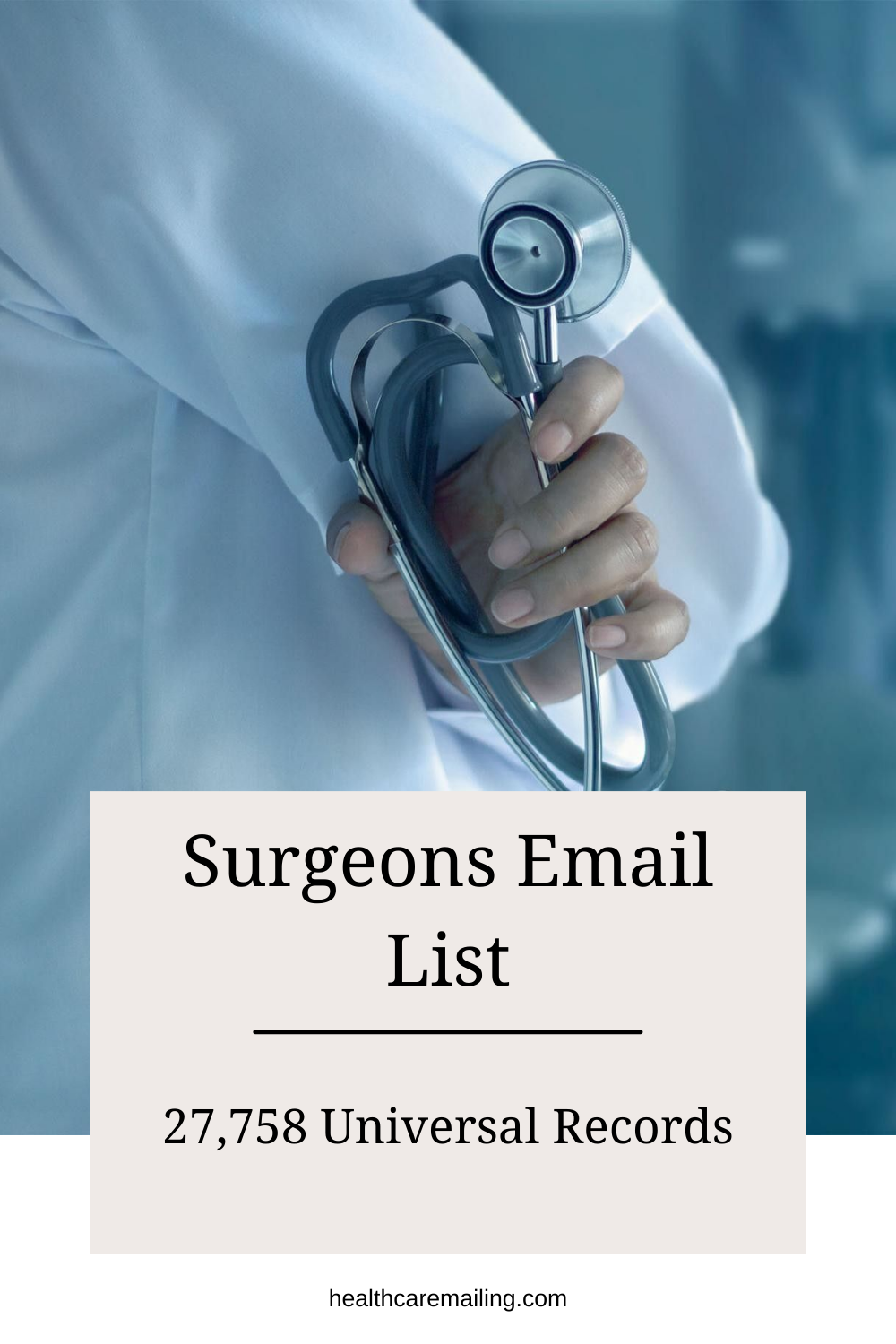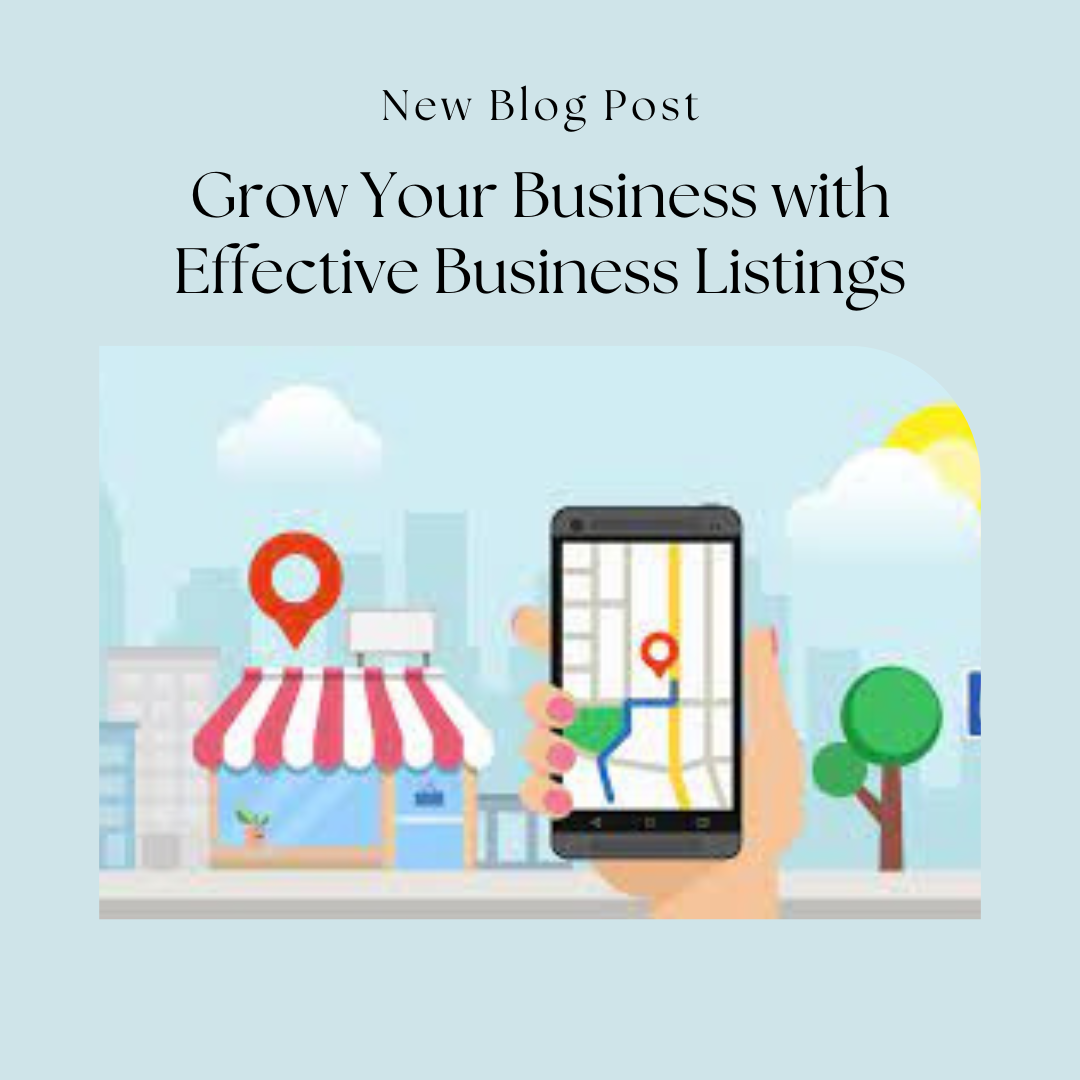1. Introduction
Are you looking for a way to print shipping labels on PayPal? If so, you’ve come to the right place. In this article, we’ll show you how to create and print shipping labels on PayPal step-by-step.
Creating and printing shipping label on paypal is a great way to save time and money on your shipping needs. With PayPal, you can print shipping labels for your packages right from your computer, and you don’t even need a printer!
Here’s how to create and print shipping labels on PayPal:
- Log in to your PayPal account and go to the “My Account” tab.
- Under the “My Profile” section, click on the “Shipping Preferences” link.
- On the next page, click on the “Create a Shipping Label” button.
- Enter the required information about your package, including the recipient’s name and address.
- Select a shipping method and click on the “Calculate Shipping Costs” button.
- Review the shipping costs and click on the “Continue” button.
- On the next page, review your shipping label and click on the “Print Label” button.
That’s it! You’ve now successfully created and printed a shipping label on PayPal.
2. Setting Up Your PayPal Account
Adding a PayPal account to your ecommerce website is a great way to accept payments online. Not only is PayPal one of the most popular payment processors, but it’s also one of the easiest to set up. In this article, we’ll show you how to create a PayPal account and connect it to your ecommerce website.
Creating a PayPal account is free and only takes a few minutes. To get started, go to the PayPal website and click “Sign Up” in the top right-hand corner. On the next page, you’ll need to choose whether you want to create a personal or business account. For most small businesses, a personal account will suffice.
Once you’ve chosen the type of account you want to create, you’ll need to enter your email address, create a password, and select your country. After that, you’ll be asked to provide some personal information, such as your name, address, and phone number. Once you’ve entered all of your information, click “Agree and Create Account.”
You’ll then be taken to a page where you can enter your credit or debit card information. PayPal will use this information to verify your identity and set up your account. Once you’ve entered your card information, click “Continue.”
You’ll be asked to confirm your email address and phone number. Once you’ve done that, you’ll be taken to your account’s Dashboard. From here, you can start using PayPal to accept payments on your ecommerce website.
To connect your PayPal account to your ecommerce website, you’ll need to generate an API username and password. To do this, log into your PayPal account and click on the “Profile” tab. Under “Profile,” click “API Access.”
On the next page, click “Request API Credentials.” You’ll then be asked to select the type of API credentials you want to generate. For most users, the “Request API Signature” option will suffice.
Once you’ve selected the type of API credentials you want to generate, you’ll be taken to a page where you can enter your API username and password. These are the credentials you’ll need to connect your PayPal account to
3. Creating a Shipping Label
If you’re running a business that ships products, it’s important to have a system for creating and printing shipping labels. This will save you time and money, and make sure that your customers receive their orders promptly and in good condition.
Fortunately, PayPal makes it easy to create and print shipping labels. In this article, we’ll show you how to do it step-by-step.
First, log in to your PayPal account and go to the “My Account” tab. Click on the “History” subtab, and then click on the “More” button next to the transaction that you want to ship.
On the next page, click on the “Create Shipping Label” button.
Enter the shipping information for your label, including the recipient’s name and address. If you’re shipping to a country other than the United States, you’ll also need to select the appropriate shipping service.
Click on the “Calculate” button to calculate the shipping costs.
On the next page, you’ll be able to review the shipping label and make any necessary changes. When you’re satisfied with the label, click on the “Print” button.
That’s all there is to it! Creating and printing shipping labels with PayPal is easy and straightforward. With just a few clicks, you can have your labels printed and ready to go.
4. Printing Your Shipping Label
Printing your shipping label on PayPal is quick and easy! Here’s a step-by-step guide on how to do it:
- Log in to your PayPal account and go to the “My Account” tab.
- Under the “My Money” section, click on “Update” next to your “Preferred Shipping Address.”
- Enter your shipping address information and click “Save.”
- Go back to the “My Account” tab and click on the “History” subtab.
- Find the transaction for which you need to print a shipping label and click on the “Details” link.
- On the transaction details page, click on the “Print Shipping Label” button.
- A new window will open with your shipping label. Print the label and attach it to your package.
And that’s it! You’re now ready to ship your package.
5. Conclusion
PayPal is one of the most popular online payment processors in the world. If you sell products or services online, chances are good that you’re using PayPal to accept payments.
One of the great features of PayPal is that you can use it to print shipping labels for your orders. This can save you a lot of time and hassle, especially if you sell a lot of products.
In this article, we’ll show you how to create and print shipping label on paypal. We’ll also give you some tips on how to get the most out of this feature.
Creating a shipping label on PayPal is a pretty straightforward process. Just follow these steps:
- Log in to your PayPal account and go to the “My Account” tab.
- Under the “My Money” section, click on the “Withdraw” button.
- Select the “Withdraw to your bank account” option.
- Enter the amount of money you want to withdraw and click on the “Continue” button.
- On the next page, select the “Print Shipping Label” option.
- Enter the address where you want the label to be sent and click on the “Continue” button.
- On the next page, you’ll be able to review the shipping label and make any changes if necessary. Once you’re happy with the label, click on the “Continue” button.
- On the next page, you’ll be able to select a printer and print the shipping label.
That’s all there is to it! Creating and printing shipping labels on PayPal is a quick and easy process.
There are a few things to keep in mind when using this feature, though. First, you’ll need to have enough money in your PayPal balance to cover the cost of the label. PayPal will automatically withdraw the funds from your account when you print the label.
Second, keep in mind that PayPal charges a fee for each label you print. The exact fee will vary depending on the country you’re shipping to, but it’s typically around $1.50.
Finally, remember that you can only