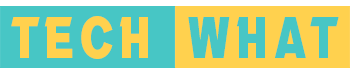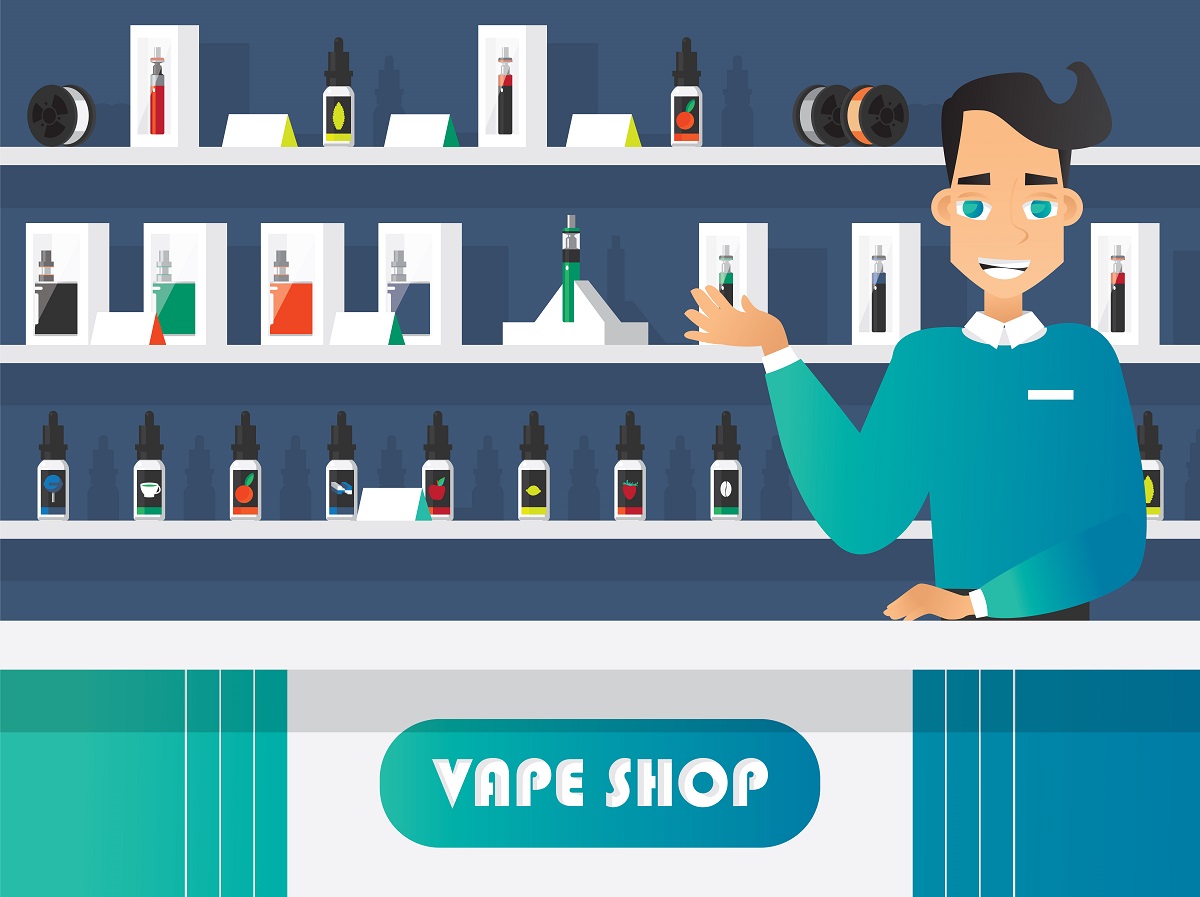YouTube is an ever-popular streaming service offering an expansive library of shows. Available across mobile phones, tablets, smart TVs and gaming consoles alike, it provides viewers with access to content anytime.
Watching YouTube videos on a big screen is both engaging and captivating, creating an incredible family time experience or teaching something new together.
How to Activate YouTube on a Smart TV
Many modern TVs come equipped with built-in smart TV apps, and gaming consoles such as PlayStation, Wii U or Xbox One that connect to your television can access an app store with YouTube applications available to them. Navigating and connecting to these applications varies between devices but should generally be intuitive requiring only a few steps for completion.
Make sure your TV or gaming console is properly connected to the Wi-Fi network in your home, and delete any faulty media files stored in its memory that might cause errors when streaming content from YouTube.
Using an Apple TV or gaming console that supports AirPlay, you can stream videos directly from your mobile phone to the television screen. See the “Using a Smart TV or Gaming Console Method” for more details on how this can be accomplished.
How to Activate YouTube on an Apple TV
Apple TV users may have noticed that yt.be activate has vanished from the Home screen since Google updated its Data API and disabled support for older devices.
With AirPlay, however, you can still stream YouTube videos to your Apple TV. To do so, ensure both devices are on the same WiFi network and enabled for AirPlay; then open up YouTube on your phone/iPad and choose your video to be played back.
When prompted to sign in, tap “Tap to Begin TV Sign In.” On the next screen, choose your name from among those associated with your Google account, enter an activation code displayed on TV and click “Allow Access.”
How to Activate YouTube on a Roku
Roku YouTube app gives access to your favorite videos without requiring you to sign in with Google Account, while supporting subscriptions of YouTube Premium (formerly YouTube Red) which offers commercial-free viewing and access to exclusive content.
if you are having issues with the YouTube app on your Roku device, there may be an issue with its servers. A service like Downdetector can help to identify whether these are down and you will need to wait until they are restored before using this service again.
Roku devices could also experience issues due to slow or unstable internet connections. To ensure optimal performance of YouTube on Roku, ensure they’re connected to a high-speed connection; rebooting router or moving closer to computer may help improve network speed.
Be sure to review your account settings and preferences on the YouTube app for Roku, such as parental controls, restricted mode, playback quality settings and any others that apply.
How to Activate YouTube on an Android TV
Modern smart TVs usually include YouTube app built-in, as can Amazon Fire TV sticks and Roku streaming boxes. YouTube app can be used to play videos directly onto television screen as well as use microphone on device to search content using voice search commands.
To setup YouTube on an Android TV, first ensure both devices are connected to the same Wi-Fi network. When they are, start watching videos by opening the YouTube app on your smartphone and tapping the Cast icon.
From there, you can select your Chromecast device, which will either have been given a generic name or one you specified during setup. From there, enjoy watching videos on a bigger screen! Moreover, using your smartphone you can control many features of TV like searching videos quickly forwarding them and leaving comments.